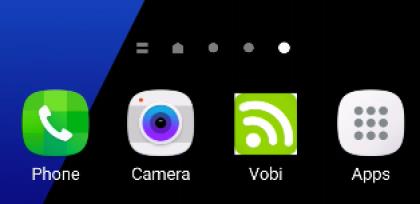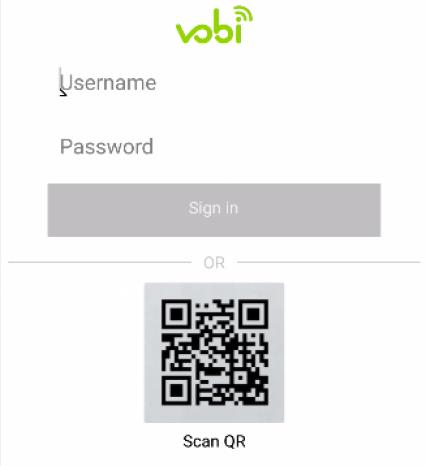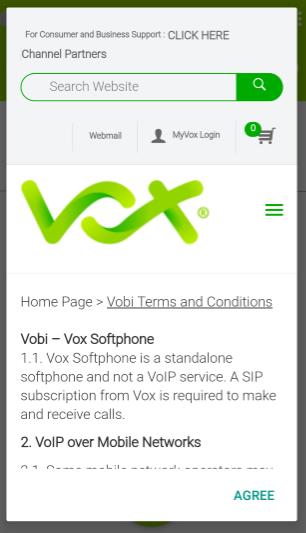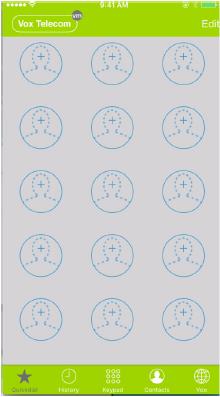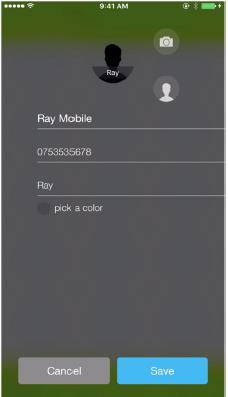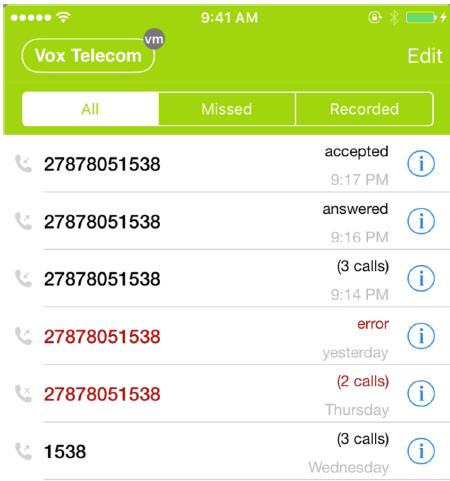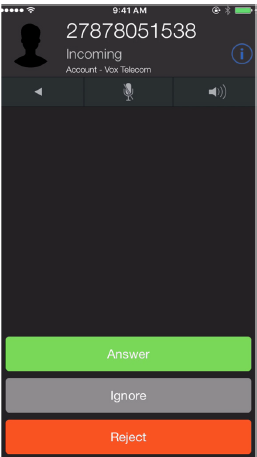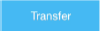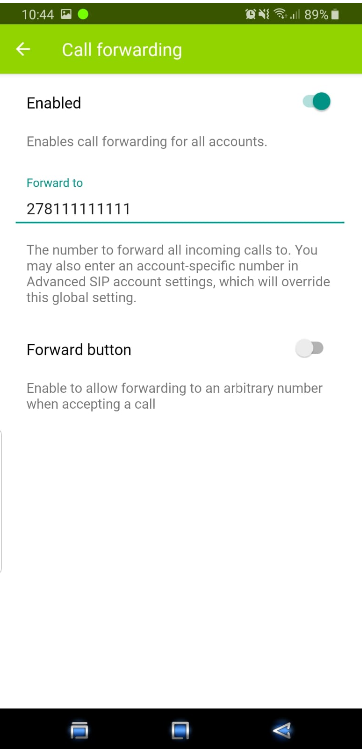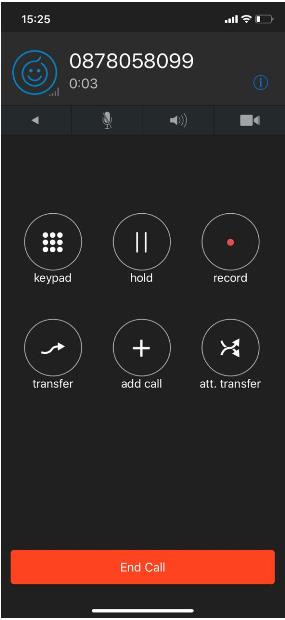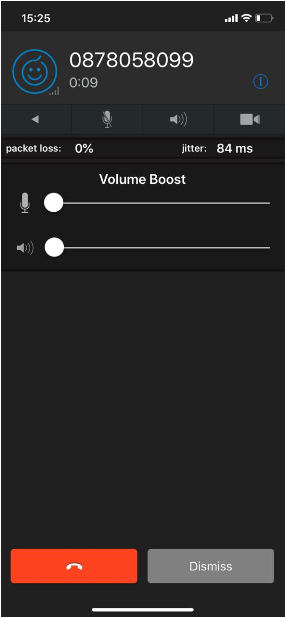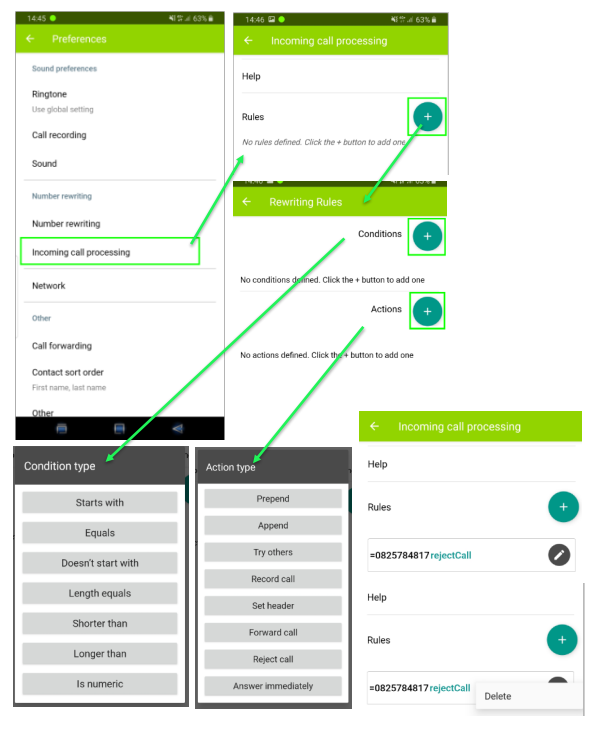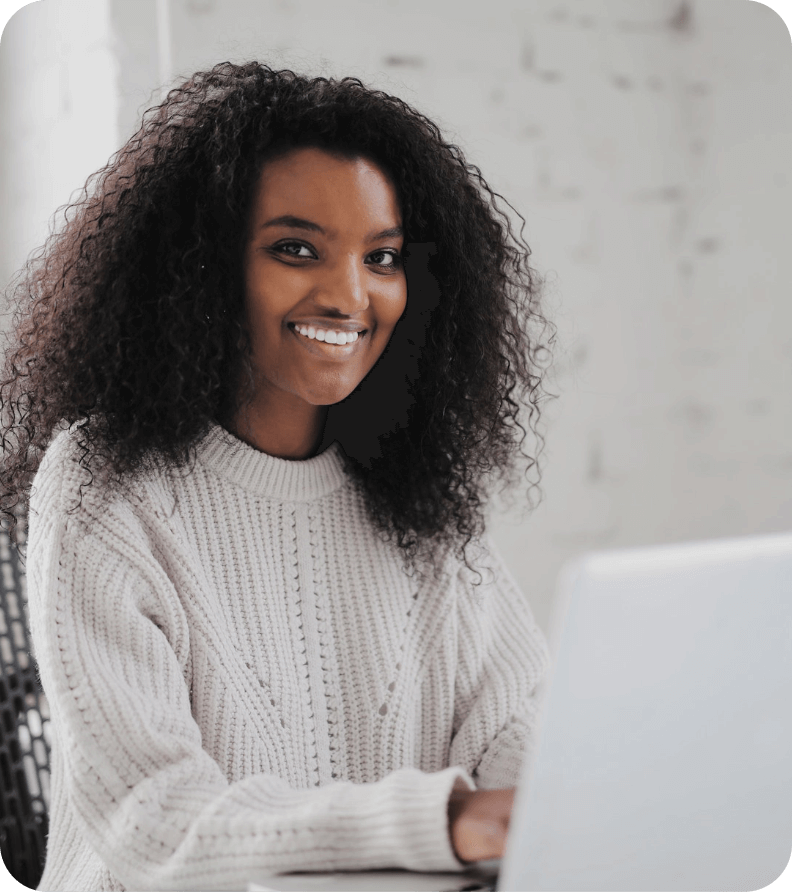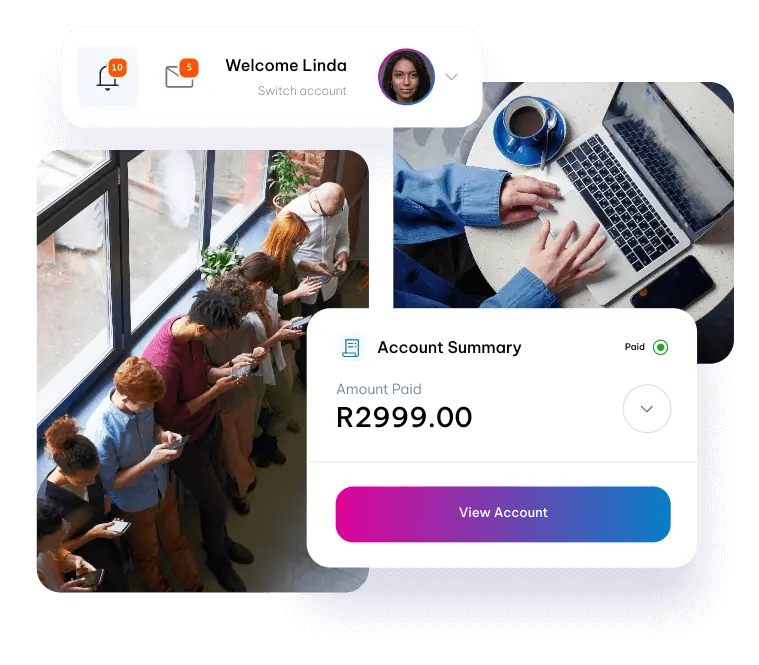Introduction
In this document you will find all the necessary information required in order to setup and use the Vox Vobi application on your Apple device.
Note:
Minimum iOS Version is 9 and up.
5. Accept the terms and conditions.
Contacts tab
The contacts tab shows all the contacts on your device.
Note:
You may need to give the app permission to access contacts under the application settings on your iPhone.
Settings
To reach the settings page, select the ‘Settings’ button on the top right hand corner of the keypad tab.
Account Setup:
Account setup allows you to view and edit your account settings. Please note that modifying these settings without the guidance of Vox support staff may stop the application from working
Incoming Calls:
Incoming calls should be left on ‘Use Push Notifications’. Changing this setting to ‘Only in Foreground’ will result in the app only ringing when it is open and cause faster degradation of the battery life.
Preferences:
Preferences allows you to set the application preferences.
Reset Application:
Reset Application will remove your account details from the application.
Using the application
Making a call
You can make a call via the Vobi application by completing the following steps:
1. Select the ‘Keypad’ tab. Enter the number to dial and press the phone icon.
2. Select the ‘Quickdial’ tab. Select the contact and press the dial button.
3. Select the ‘History’ tab. Select the contact and press the dial button.
4. Select the ‘Contacts’ tab. Search for the contact, select the contact, then press the dial button of the contact number to dial.
Incoming calls
1. To answer an incoming call, press the ‘Answer’ button.
2. To forward an incoming call to another destination, press the ‘Forward’ button.
Note:
The forward function must first be enabled under Settings / Preferences / Call Forwarding.
3. Selecting ‘Ignore’ will stop the application from ringing the device, however the call can still be answered.
If the call is not answered, the application will follow the default answering mode set on the account. Any other devices paired with the same account will continue to ring.
4. Selecting ‘Reject’ will terminate the call on the application and the call will be routed to the default unanswered destination set on the account.
If there are other devices paired with the same account, the call will proceed to the default answering mode set on the account.
5. The button below can be used to start a video call if the connected party supports video.
Calls on hold
To place a call on hold via the Vobi application, complete the following steps:
1. During an active call, press the ‘Hold’ button
2. To return to the call, press the ‘Hold’ button again.
Blind transfer*
A blind transfer is when you transfer a call to a third party without announcing the call to that party. To perform a blind transfer via the Vobi application, complete the following steps:
1. During an active call, press the ‘Transfer’ button.
2. Enter the destination number on the keypad and press the phone button.
Attended transfer*
Attended transfer is when you announce the call to the third party before transferring the call. To perform a transfer to a waiting recipient, complete the following steps:
1. During an active call, press the ‘Attended Transfer’ button.
2. Enter the destination number on the keypad and press the phone button.
3. Wait for the 3rd party to answer and announce the call.
4. Press the ‘transfer’ button.
Conference calls*
To conference call via the Vobi application, complete the following steps:
1. During an active call, press the ‘Hold’ button.
2. Press the ‘Return’ button to return to the keypad.
3. Dial the 3rd party number then press the phone button.
4. Wait for the 3rd part to answer then press the ‘Join’ button.
5. Press the ‘Split’ button to both callers on hold then you can return to either party or set the conference up again.
Call recording
Call recording can be enabled for all calls under the preferences tab. To record a call via the Vobi application, complete the following steps:
1. To do ad-hoc call recording, press the ‘record’ button while on an active call.
2. Recorded calls will be saved to ‘History’ under the Recorded tab.
Note:
Storing recorded calls will use up the available memory on your device.</p> <p>*If you have Vobi bundled with your Uncapped Fibre to the Home package, please note that you can only make 1 call at a time. So features like call transfer and conference calling may not function as stipulated above.
Forwarding on Vobi
Calls can be forwarded on the Vobi app itself, but there should not be any App restrictions such as stated in the above troubleshooting (data and power related), then the call forwards do work without any issues Under Settings -> Preferences -> Call Forwarding
Note:
Please make use of the number marked in a 27 format as stated below
Checking Network status of the Call
Once a call has been made or received, the network settings of the call be checked by swiping to the left on the call screen, you should see the below appear.
The audio playback volume can be increased / decreased. The same goes for the Microphone level.
Voicemail
Setting up your voicemail
To setup your voicemail, dial *98. You will be directed to the main menu of your mailbox where you will need to complete the following steps:
1. Select Option 1 to listen to your messages.
2. Select Option 3 for personal options.
3. To exit press *
4. Press 2 for admin options
- Press 1 to change your password (default is 777).
- Press 3 to change the prompt level.
- Press 4 to toggle date and time announcement on or off.
- Press 6 to toggle auto play on or off.
5. Press 3 for personal greetings.
- For an extended absence greeting press 1.
- For a personal greeting press 2.
- To record your name press 3.
Listening to your voicemail messages
The voicemail notification will indicate if you have voicemail. To listen to your voicemail, complete the following steps: